
- EASYWORSHIP 2009 TUTORIAL HOW TO
- EASYWORSHIP 2009 TUTORIAL SERIAL NUMBER
- EASYWORSHIP 2009 TUTORIAL INSTALL
- EASYWORSHIP 2009 TUTORIAL LICENSE
You can advance through the slides using the forward and back arrow buttons on screen or by using the helpful EasyWorship shortcut keys. The Live Area displays the current live output.

You can also advance through multiple slides in the Preview Area using the forward and back buttons, but this does not advance them in the live output. You can double-click the item in the Preview Area to send it to the live output immediately. The Preview Area displays a preview of the current selection, whether it's a media item in the Resource Area, or an item in the Schedule. No need to search your hard drive for a PowerPoint file when it’s right there in EasyWorship. You’ll have a complete searchable library of presentations at your fingertips. Presentations - Presentations in the Resource Area will house any EasyWorship presentations you build in EasyWorship and PowerPoint slideshows. In the Resource Library, there's an icon view drop-down with a slider that allows you to customize your view for thumbnails or list view. In the Preview and Live Combined and Live with Resource Preview views, the Resource Area has three columns.Īdditional menu options are in drop-down buttons in the bottom left of the Resource Listing and Resource Library, including Add Item and Action Menu buttons.
EASYWORSHIP 2009 TUTORIAL HOW TO
These articles will introduce you to the basics of how to build your first Schedule, how to edit and re-order the items within the Schedule, and how to save it as a file so that it can be shared with other users.Ī collapsible Resource Area spans the bottom of the application. The Schedule Area in EasyWorship allows you to build a playlist or "set list" of items you want to present during your worship service (e.g., songs with backgrounds, scriptures, PowerPoint slides for the sermon, live camera feeds, a mini-movie for offering or a sermon illustration, a website, and lots of other options). Or, stick with original view for EasyWorship 6 & EasyWorship 7, with Live with Resource Preview.
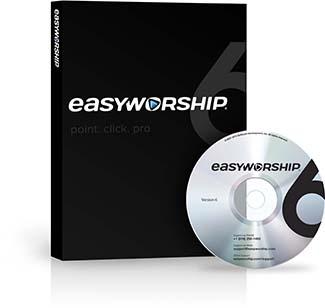
Preview and Live Combined allows you to preview whatever is selected and go live with it all from the same window. You can access these three views by clicking the View menu at the top of the window.Ĭhange the view to Preview and Live to make it look more like the older versions of EasyWorship. Interface color option only available in version 7 Now that you've got EasyWorship installed and the computer set up, we can take a look at how to use some of the basic features of EasyWorship. You'll need to set up your displays so that EasyWorship can use them for presenting your presentation.Ĭheck out the Screen Setup article to get started. The first step in using EasyWorship is getting your computer set up to use it. If you can remember your login for you can register EasyWorship.Ĭheck out the How To Register EasyWorship article, if you run into any problems.
EASYWORSHIP 2009 TUTORIAL SERIAL NUMBER
There is no need to keep track of a serial number anymore.
EASYWORSHIP 2009 TUTORIAL LICENSE
If you haven't already purchased your license you can do so at Registering EasyWorship is as easy as logging into the website.
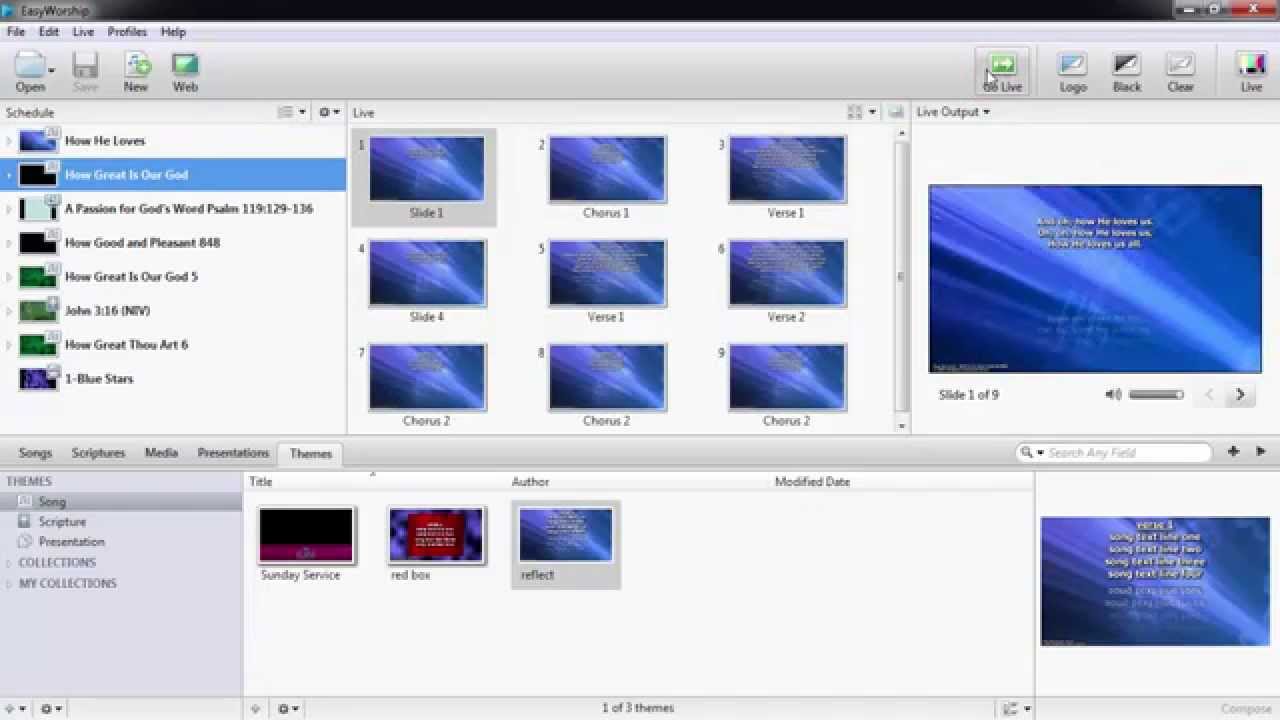
Now that EasyWorship is installed, you'll need to register it.
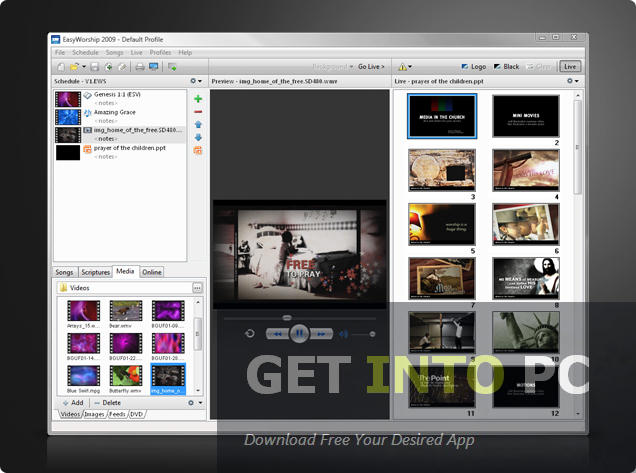
Check out Downloading And Installing EasyWorship if you haven't already installed EasyWorship.
EASYWORSHIP 2009 TUTORIAL INSTALL
Here's what you need to know to become a pro at EasyWorship in no time.Īlso, check out our training videos in the Feature Training section of the EasyWorship training page at .īefore you can get started in the Quick Start Guide, you'll need to install EasyWorship. Support 7 Home Knowledge Base Learning Center Getting Started Quick Start Guide


 0 kommentar(er)
0 kommentar(er)
